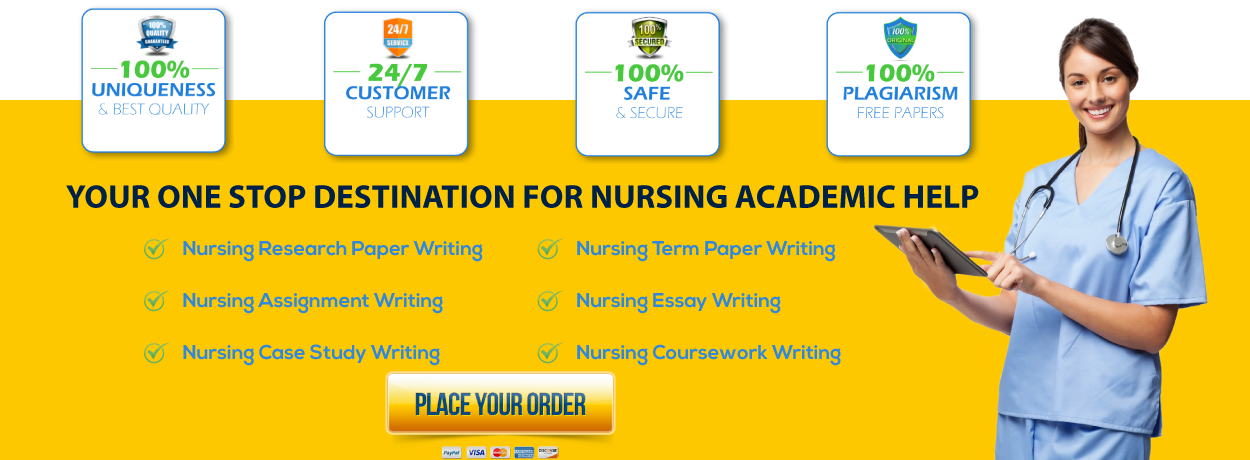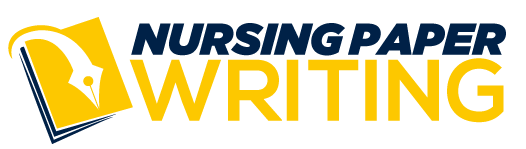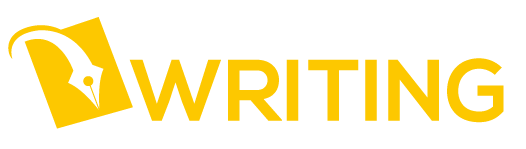Learning Goal: I’m working on a windows desktop exercise and need the explanation and answer to help me learn.
Week 1 B
We will be using Windows 10 All-in-One for Dummies for this week’s reading. This book has multiple sections with their own chapters. Here is the link to the textbook for Windows users:
For this week you will read the following chapters:
- Starting Windows 10 – Chapter 2
- Personalizing Windows – Chapter 1
- Working on the Desktop – Chapters 1 through 3
- Using the Universal Apps – All Chapters
- Connecting with the Universal Apps – Chapter 4
- Controlling your System – Chapters 1, 2, 3 4 and 7
- Maintaining Windows 10 – Chapter 1
Required Resources
The following resources will be used to complete your assignment:
- Taking screenshots
- Windows 10: Snipping Tool or Snip & Sketch
- MacOS: Grab tool
- Microsoft Word
Instructions
Now that you have learned about Windows 10 and macOS it is time to apply your learning. As you may recall, you have been assigned a brand new computer so there are certain settings, options, and steps you should take to get it ready for your work on the research team.
The research team needs to verify that the right equipment has been shipped to you. To do this you need to provide the following information in the form of screenshots and then paste them inside a Word document. Make sure to provide screenshots for each of these tasks.
To begin we need to make sure you have the following folder setup. Create a new folder called “COMP150 Research” within the documents folder.
Next create a new Microsoft Word document titled “YourName_COMP150_W1_Assignment”. You will take screenshots and add information from the following steps into this Word document.
- Create a screenshot of your documents folder with the newly created “COMP150 Research” folder inside of it and add this to the Word document.
- Provide information about your computer by identifying the version of operating system you are using and its system information.
- It is important to know which type of network settings you have. Are you using a wireless or wired connection? Please provide a screenshot of your network settings.
- Since this is a company computer, we need to add the as part of your desktop wallpaper. Take a screenshot of your desktop once it has been added.
- The following weeks we will be using Microsoft Word, Excel, and PowerPoint as our main tools. Please pin these three programs to the task bar (Windows) or add them in the dock (macOS).
- We will be setting up many meetings and need to be sure you know how to access the calendar application in your system. Provide a screenshot of the current month in your calendar.
- We need to meet at the following coordinates. Use your operating system’s map application to find it. 41.833381, -88.007658
Once you have completed all of these steps, submit your Word document. Include a heading or title for each screenshot and submit it.
Textbook links:
cccc
Week 2 project
Security
- Protecting data & Backing up (Chapter 13) & ()
- Viruses and malware (Part 3 | Chapter 11: Safe Computing)
- Firewalls (Part 3 | Chapter 11: Safe Computing)
- Windows Bitlocker ()
Internet & Communication Apps
- Connecting to internet (Part 3 | Chapter 9: Cruising the Web)
- Edge browser (Part 3 | Chapter 9: Cruising the Web)
- Creating bookmarks or favorites (Part 3 | Chapter 9: Cruising the Web)
- Using mail (Part 3 | Chapter 10: Being Social: Mail, People, and Calendar)
- Messaging & Skype ()
- What is in the box? (Chapter 1)
- Android basics (Chapter 3)
- Mail (Chapter 9)
- Internet Browser (Chrome) (Chapter 10)
- File sharing & syncing (Chapter 19)
- Google Play (Chapter 17)
- Virtual Assistants (Chapter 26)
- Security Settings (Chapter 22)
Required Resources
Read/review the following resources for this activity:
- Mobile device (Android or iOS device). If you do not own a mobile device, please contact your instructor.
- Taking screenshots on your mobile device
- Android:
- iOS:
- Microsoft Word
Instructions
The research team needs to verify that you have configured both your computer and mobile devices correctly.
To complete the assignment for this week, create a Microsoft Word document titled “YourName_COMP150_W2_Assignment”. You will take screenshots and add information from the following steps into this Word document. Make sure to provide screenshots for each of these tasks. Pictures will not be accepted.
Computer tasks:
- Review the backup options for your operating system and provide evidence of it being enabled for your system with a screenshot.
- Open the firewall system and take a screenshot showing that it is enabled
- Setup the operating system’s mail app with your preferred e-mail account and provide evidence that is setup with a screenshot. For example, showing settings or a new email in draft mode.
- Show Skype (Windows 10) or Facetime (MacOS) opened and configured in your system with a screenshot. You can show this by showing your username or account option in Skype or Facetime.
Mobile device tasks:
- Setup your email and provide a screenshot of a draft email or the settings of your email.
- Create a bookmark for and provide evidence that has been setup in your internet browser (Chrome or Safari).
- Download this and show a screenshot of the file available in your device via file manager, Google Drive (Android) or AirDrop|iCloud (iOS). If you use other cloud file management apps such as Dropbox, this will be accepted as well.
- Download the Chamberlain mobile app and add it to your home screen. Provide a screenshot of the app on your device.
- Ask your virtual assistant to create a new appointment for tomorrow at 10 AM and provide a screenshot of your assistant’s response.
- Take a screenshot of information about your device which is located in the settings.
Once you have completed all of these steps, submit your Word document.