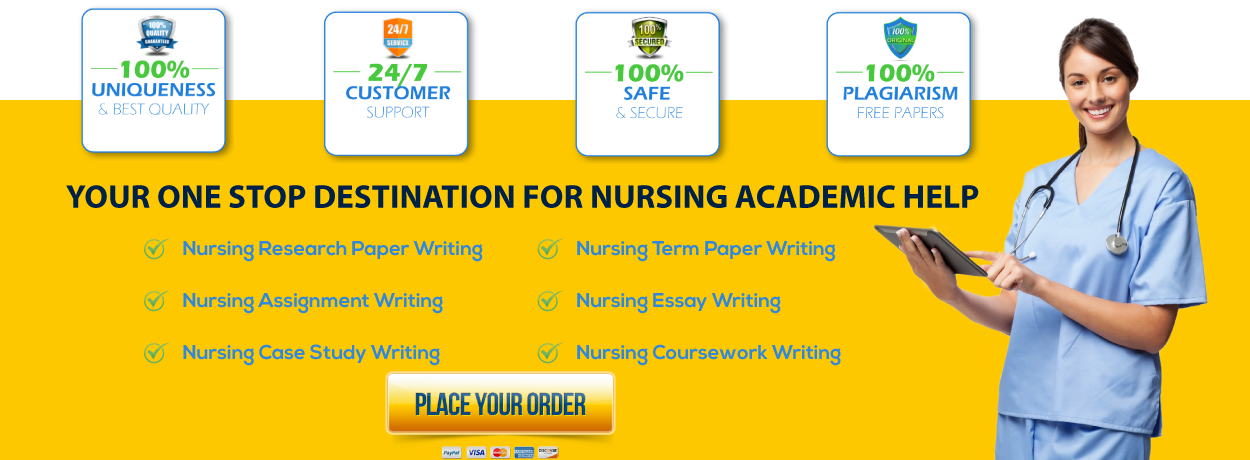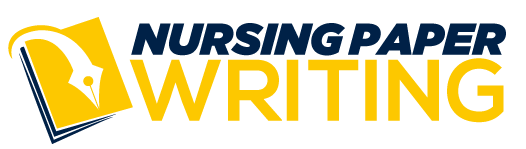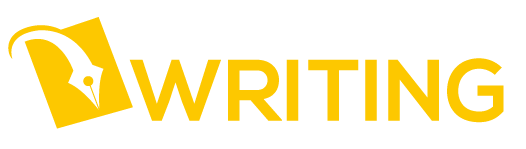Screen Design Standards
PURPOSE
With adherence to these standards, both the user community and support staff will receive the following benefits:
· Improve user satisfaction.
· Facilitate training.
Anatomy of a Screen
· This screen displays many of the features described in this document.
Screen Literals
· General Consistency
· Capitalize the first letter of the first word and all major words. All other letters are in lower case.
· The screen title group is the only one with a type T literal on a screen.
· Use fly-by- help for step-by-step instructions, instead of on-screen instructions (unless the instructions are on a help screen).
· Example: “Press OK to send…”
· Do not use underscore characters to make ruled lines.
· Avoid slashes. Rethink the literal so that slashes are not needed.
· xe “Screen Titles”Screen Titles
· Do not use the word “Screen” in the screen title.
· When more than one screen is required to complete a process, append the text – (Screen # of #) to indicate the user’s current location in the process.
Example: Patient Registration (Screen 2 of 3)
· Field Literals
· Use a colon at the end of the field literal.
· Use normal font.
· Left justify literals for the fields that are part of a group
· List Screens
xe "Screen Literal Standards: Consistency issues"
· Delete references to numbers where they are used for selection of a line.
· Example: Some screens have instructions e.g. “Enter Order Detail #”.
· Don’t abbreviate column headings if possible.
· Abbreviations XE "Abbreviations" t " See Field Naming Conventions"
· Abbreviations of single words should be initial caps and then lowercase.
Example: Service = ‘Srvc’ Provider = ‘Prov’
· Abbreviations of several words should be all caps
Example: Middle Initial = MI.
· Don’t use periods in abbreviations unless absolutely necessary to avoid confusion.
Screen Example
· The following illustration (figure 1.2) is a visual example of standards described below.
· Screen flow and layout
· Buttons
· Groups and group frames
· Field placement and literals
Sample EHR Data Entry Screen 2
Navigation Within a Screen XE "Navigation within a Screen"
· Identify the user group: are they primarily mouse or keyboard users?
· Place the most important data or function at the top left.
· The logical workflow should be from the top left of the screen to bottom right.
· Provide command buttons (or scrollbars) that are appropriate on each screen: Save or Save and Continue, OK, Back or Cancel or Close, Next, previous, Right, Left
Buttons
· Button Size
xe " Buttons: Button size"
· Try to make every button the same width in a button group.
· If buttons on any one screen have literals of widely varied lengths, use no more than 2 suitable button widths.
· When buttons are stacked vertically, align them and ensure that they are all the same width.
· Button Positionxe " Buttons: Button position"
· Horizontal spacing: Allow 2 columns spacing between buttons, where space permits.
· Vertical spacing: Allow 1 row of vertical space between buttons.
· List and table related buttons: align with the lower left of their frame.
· Group buttons: align with the lower right of their group.
· Buttons That Affect the Entire Screenxe "Groups:Navigation Buttons"
· Locate in the lower right-hand corner of all screens other than Help screens.
· Button Labels
· Typical button labels appear as Save or Save and Continue, OK, Back, Cancel and Close as the standard. If a more descriptive or appropriate label exists, use it (e.g. Print Census).
· See figure 1.3 on page 10.
· When clicking a button will result in the display of a new screen or popup, add four (4) periods after the literal so that the three (3) period ellipses will display on the button label.
Button Naming Conventions
|
Label |
Action |
|
|
Makes changes and closes the pop-up window. |
|
|
Does not make changes and closes the pop-up window. |
|
|
Closes the pop-up window when changes can’t be made or canceled. |
|
|
Resets to defaults and leaves pop-up window open. |
|
|
Makes changes and leaves pop-up window open. |
|
|
Opens online help. |
|
|
Sends data to the database and proceeds to the next screen in the series. |
|
|
Retreat! Drop everything and head back to previous screen. |
Figure 1.3 Button Naming Conventions
Pop-up and Help Screen Navigation
xe "Popup and Help screens"
· Center navigation buttons in the lowest row of the Pop-up or Help screen.
· Read-only pop-up screens should be dismissed with a Close button. Position this button in the lower-right corner of the pop-up screen.
· Help screens include a centered Close button and Previous and Next button if needed. Place these buttons on the lowest row in the center of the screen.
Data Fieldsxe "Fields"
· Left alignxe "Fields: Alignment" data entry fields by the left edge of their entry boxes and not by their literal labels. .
· If two or more fields are placed above a longer field, right justify the right edge of the last text box with the right edge of the long box below it.
· Every entry field should have field help.
Date and Time Fields
· Date Fields
· Format for nine characters (31Dec1999).
· Exception – If a date field is only for entering the current date and not retrieving past data, then a 5-character date field may be used.
· Time Fields
· Format to display in military time.
Verification Tables, Checkboxes, and Option Buttons
· xe "Verification Tables, Checkboxes, and Option Buttons" Fields With Verification Tables
· An arrow to the right of the field will be used to identify VTs. xe "Verification Tables, Checkboxes, and Option Buttons: Fields with VTs"
· To accommodate the arrow, allow 2 columns of empty space to the right of the field.
· Consider replacing a VT that contains just “Yes” and “No” with a single checkbox.
· Use of Option Buttons (Radio Buttons)
· Screen area permitting, consider using an Option Button instead of a VT.
Chart Tabs
· User-Tracking Chart Tabs
· Improve screen-to-screen consistency.
· Should be considered for all command screens, especially for user groups that only use a limited number of screens.
· All clinical users (including Physician screens) will have the following core group of chart tabs starting on the left side:
· Other Chart Tabs
· To prevent confusion, chart tabs should only be added to screens that are used by only one user group (e.g. Reception screen) or require unique navigation or filtering.
· Hierarchical Levels
· If needed, limit to 2 levels (i.e. a total of 2 menus)
· Chart Tab Fonts
· Use upper and lower case to improve readability and decrease the overall width of the chart tabs.
· Standardized Names
· See figure 1.3 on page 12 for a list of standardized chart tab names and the commands they are linked to.
Sample EHR Data Entry Screen � SEQ Sample_EHR_Data_Entry_Screen * ARABIC �1�
Chart Tabs –
Hierarchical
Title Bar
Tool Bar
Screen Title
Group Frame with Label
List Box
Status bar
Fly-by Help
Al
PAGE
_1028466780.doc